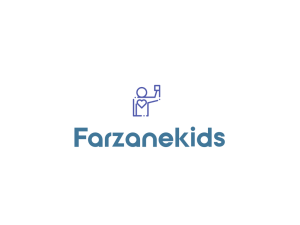Overview
You may already know, Enfold is one of the most popular, most loved and highly rated theme. It’s packed with user-friendly features, beautiful designs and it is deeply integrated with commonly used third party services like WooCommerce, WPML, MailChimp, Events Calendar and other popular plugins.
Enfold comes with a wide range of ready to use demos and help you easily setup a shop, business site, personal blog, portfolio, agency, travel website and a lot more. Assuming you have already installed WordPress let’s take a look at installing enfold, importing demos and keeping it secure and up to date.
Preparing to install
If you are installing a theme, plug-in or modifying any files belonging to your existing website on which you have invested time, money and effort. It’s important to backup your website and save yourself the effort of setting up the site again from scratch if anything goes wrong.
The WordPress Codex has useful info about WordPress site backups.
Some plugins make it easy to take backups:
Import/Export custom post types using plugins
Enfold uses custom fields to store the template builder data. it’s really easy to add these fields to the export/import file using a plugin like WP Import/Export All
Export:
- Go to All Export > New Export on the admin page and select the post type you would like to export (i.e. “Pages”).
- Click “Customize Export File”
- On the next page select “All Custom Fields” and “All Other” cards from the tabs and to drag and drop these cards to the left area. ( Because by default the plugins will not export/import custom fields ).
- After you added all required fields to the left area click on “Continue” and then click “Confirm & Run Export” button.
- Once the export process finishes click the “Bundle” to download the export files.
- The “Bundle” also contains a configuration file which automatically configures the import script if you want to import the data on another website/server.
Import:
- To import the “Bundle” go to “All Import” > “New Import” on the WordPress admin page.
- Select the “Upload a file” button. The “Bundle” configuration file will automatically select the right post type for you and you just need to click on the “Continue to Step 2” button.
- You can ignore the next settings page and click on the “Continue to Step 3” button.
- On the next page, you’ll notice that the “Custom Fields” tab at the bottom is already configured and contains the custom fields you exported before.
- Check if necessary fields are configured, then click on “Continue to Step 4”.
- On the next page click on “Continue”, then “Confirm & Run Import” and the import process will start.
That’s it – you successfully exported/imported your entries including the Enfold template builder data.
Straight uploading the downloaded package with all files and documentation to WordPress will display an error. This is because the package contains extra files and format that is not recognised by WordPress. Unpack the downloaded package and upload only the enfold folder with the theme files or just download the Installable WordPress file to upload via WordPress dashboard.
Theme Install
Dashboard Install
To re-install enfold theme via the WordPress dashboard without losing data.
- Go to Appearance > Themes page and first, deactivate the active enfold theme as active themes cannot be removed.
- Activate the default WordPress theme.
- View the theme details of the theme you like to delete and click “Delete”.
- Upload a freshly downloaded copy of the theme from ThemeForest.
FTP Install
To understand FTP think of it as a folder with a lot of sub-folders just like it is on your local system.
- Log into your FTP account using an FTP program like FileZilla.
- Locate the WordPress installation folder and browse to wp-content/themes.
- In WordPress dashboard, we uploaded a zip file but via FTP we need to extract the theme files from enfold.zip and upload the enfold folder with the theme files.
- Upload the main theme files to wp-content/themes/enfold and upload the child theme files to wp-content/themes/enfold-child
- Both parent and child theme should display in Appearance > Themes page.
- Activate Enfold Child theme from Appearance > Themes page.
Re-install or Update using FTP
Worried about losing data when re-installing the theme via FTP?
Well, do not worry the pages and posts you have created will be safe in WordPress database and we are not going to make any changes to the data.
If you don’t have an FTP client you can also do this using the File Manager available in your hosting control panel.
Re-installing the theme is nothing complicated it is same as deleting a folder on your desktop and re-creating a new one ? Just access WordPress directory on your server and go to folder “wp-content/themes” delete “enfold” folder and upload the fresh copy of the theme files downloaded from ThemeForest.